Getting started#
Here is a quick guide to get you started with the HRM/HuCore deconvolution. In order to optimize results, please refer to section Deconvolution with the HRM.
Select UI theme in HRM#
HRM offers two UI themes (dark, light) that can be selected from the login page.
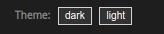
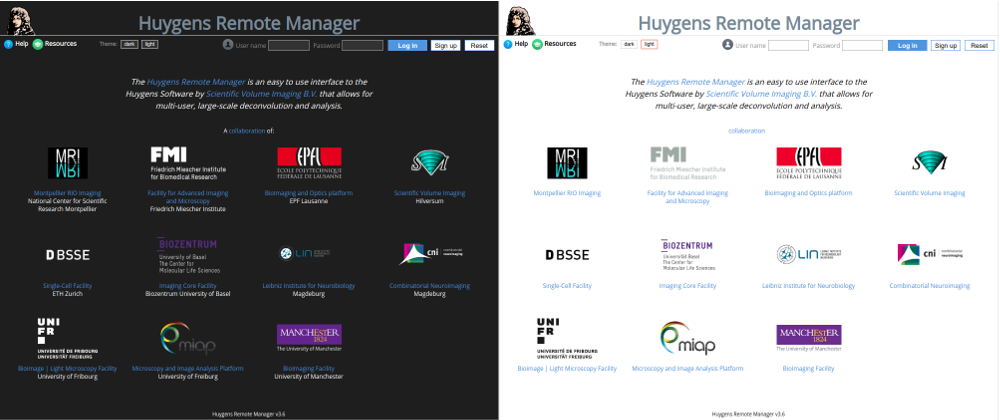
The theme selected at the moment of logging in is preserved during the entire session. In this manual screenshots from both themes are displayed interchangeably.
Create an account in HRM#
If your imaging facility already offers deconvolution via HRM, proceed to the facility’s HRM login page.
If HRM is not available at your imaging facility you can still familiarize with HRM by using the HRM demo server offered by SVI.
Follow the registration link on the HRM login page and complete the short form. Names are case sensitive. Upon registration the new HRM account needs to be validated by the administrator.

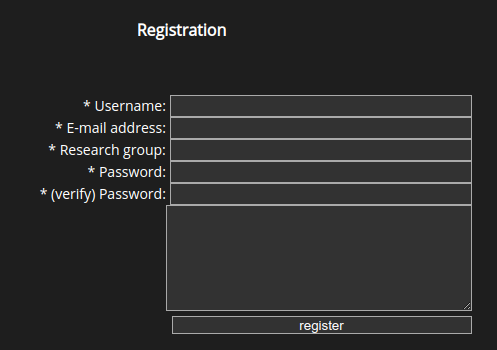
Upload a raw image#
Upon successful logon the HRM Home panel will be displayed:
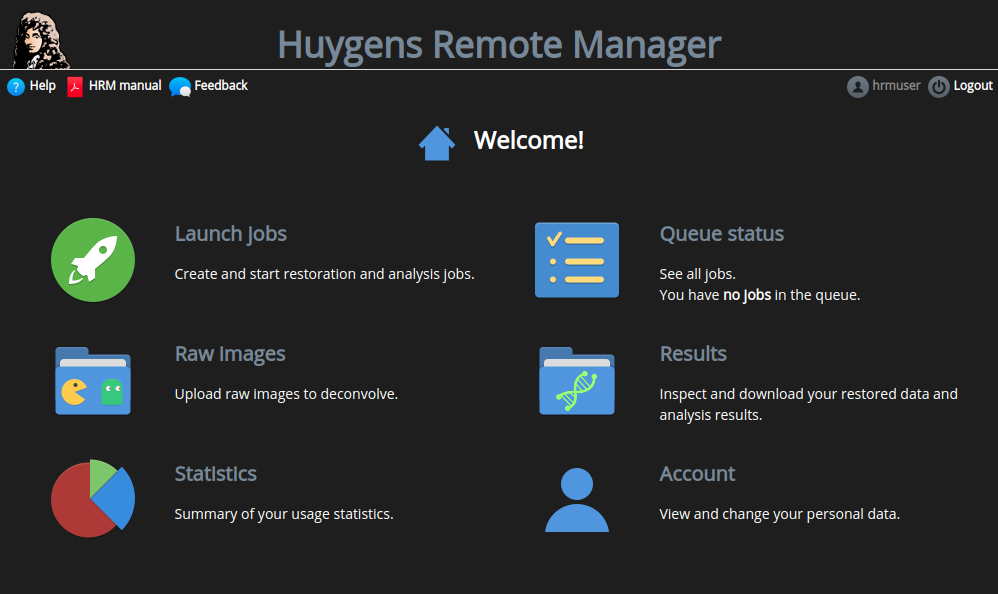
To upload images click on the Raw images icon  . The
following, intuitive upload tool allows for multiple uploads from your local
device:
. The
following, intuitive upload tool allows for multiple uploads from your local
device:
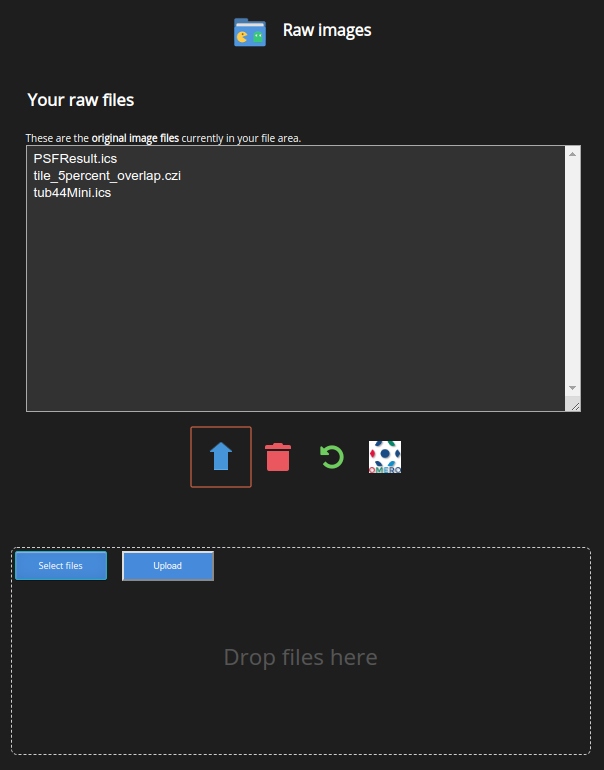
Deconvolve#
To submit a deconvolution job proceed to Launch jobs  from
the home panel. The process of submitting the job is split into the following
5 steps:
from
the home panel. The process of submitting the job is split into the following
5 steps:
 Step 1/5 - Select images: click on the “Image File
Format” drop
down widget to select the file type of the images to deconvolve.
All uploaded files of that format will belisted.
Use the
Step 1/5 - Select images: click on the “Image File
Format” drop
down widget to select the file type of the images to deconvolve.
All uploaded files of that format will belisted.
Use the 
 icons to add/remove
images to/from the selection. When selecting a file, a preview can be
generated by using the link
icons to add/remove
images to/from the selection. When selecting a file, a preview can be
generated by using the link  on the right hand side
panel. The image preview also contains information about the dimensions,
sampling and number of channels.
on the right hand side
panel. The image preview also contains information about the dimensions,
sampling and number of channels. Step 2/5 - Image parameters: A parameter
template describing the imaging conditions of acquisition system.
The template can be created from scratch or derived from an existing one.
Templates shared by other HRM users (including the administrator) can also
be used. Choosing the correct parameters
is absolutely crucial for obtaining high-quality deconvolution results.
Step 2/5 - Image parameters: A parameter
template describing the imaging conditions of acquisition system.
The template can be created from scratch or derived from an existing one.
Templates shared by other HRM users (including the administrator) can also
be used. Choosing the correct parameters
is absolutely crucial for obtaining high-quality deconvolution results.Use an existing parameter template (easy): When selecting an existing parameter template the contents are displayed in the panel on the right hand side. Make sure that the microscope type and the number of channels of the template match the images selected in Step 1/5.
Create a new parameter template (elaborated): Click the New template button
 . Type a name for the new template and click
‘Create’. The template editor opens, select the correct
number of channels and PSF type. Move on to the optical parameters and
select the correct microscope type. For a detailed explanation on the
remaining parameters please refer to section Deconvolution with the HRM.
. Type a name for the new template and click
‘Create’. The template editor opens, select the correct
number of channels and PSF type. Move on to the optical parameters and
select the correct microscope type. For a detailed explanation on the
remaining parameters please refer to section Deconvolution with the HRM. Step 3/5 - Restoration parameters:
As in the previous step it’s possible to choose between an existing template
or creating a new one.
Step 3/5 - Restoration parameters:
As in the previous step it’s possible to choose between an existing template
or creating a new one.Use existing parameter template (easy): Select a parameter template and verify its contents on the preview shown on the right hand side panel. Particularly, pay attention to the value of the Signal to Noise ratio (SNR) (see Signal to Noise ratio for further help).
Create a new parameter template (elaborated): Click the New template button
 . Type a name for the
new template and click ‘Create’.
Once in the template editor select a deconvolution algorithm (CMLE is
a good choice) and an SNR. Follow the instructions of the SNR
estimator as a guide for the SNR of the selected images.
Set the background mode to
automatic, the number of iterations to 40 and the quality change to 0.01.
For more detailed fine-tuning follow the instructions at
Deconvolution with the HRM.
. Type a name for the
new template and click ‘Create’.
Once in the template editor select a deconvolution algorithm (CMLE is
a good choice) and an SNR. Follow the instructions of the SNR
estimator as a guide for the SNR of the selected images.
Set the background mode to
automatic, the number of iterations to 40 and the quality change to 0.01.
For more detailed fine-tuning follow the instructions at
Deconvolution with the HRM. Step 4/5 - Analysis parameters: This step is
only active when 2 or more channels have been specified in the previous
steps. When active, the Analysis step allows the user to execute
Colocalization analysis on the deconvolved images.
Step 4/5 - Analysis parameters: This step is
only active when 2 or more channels have been specified in the previous
steps. When active, the Analysis step allows the user to execute
Colocalization analysis on the deconvolved images.Use existing parameter template (easy): Select the analysis parameter template of your choice and verify that the values displayed on the preview on the right hand side panel match your analysis needs.
Create a new parameter template (elaborated): Click the New template button
 . Type a name for the
new template and click ‘Create’. Select whether colocalization
should be enabled. For a colocalization run select the channels to be
analyzed as well as the colocalization coefficients of interest.
Set the threshold to “Automatic estimation” and the Colocalization map
to “Pearson”. In order to further fine-tune the Colocalization parameters
please refer to Deconvolution with the HRM.
. Type a name for the
new template and click ‘Create’. Select whether colocalization
should be enabled. For a colocalization run select the channels to be
analyzed as well as the colocalization coefficients of interest.
Set the threshold to “Automatic estimation” and the Colocalization map
to “Pearson”. In order to further fine-tune the Colocalization parameters
please refer to Deconvolution with the HRM. Step 5/5 - Launch job: Select the output file format
for the restored images. ICS and HDF5 are the recommended formats because
they provide good dynamic range and the necessary meta data infrastructure to
save all the image parameters. Plus, they allow for good compression levels
that minimize the amount of disk space needed for storage. Next, review the
parameter summaries as well as the image selection. If all the settings are
correct then proceed to submit the job to the server by clicking
Step 5/5 - Launch job: Select the output file format
for the restored images. ICS and HDF5 are the recommended formats because
they provide good dynamic range and the necessary meta data infrastructure to
save all the image parameters. Plus, they allow for good compression levels
that minimize the amount of disk space needed for storage. Next, review the
parameter summaries as well as the image selection. If all the settings are
correct then proceed to submit the job to the server by clicking
 .
.
Queue#
After submitting the job HRM returns to the Home panel. Access the queue by
clicking  . A typical processing queue looks like the following:
. A typical processing queue looks like the following:
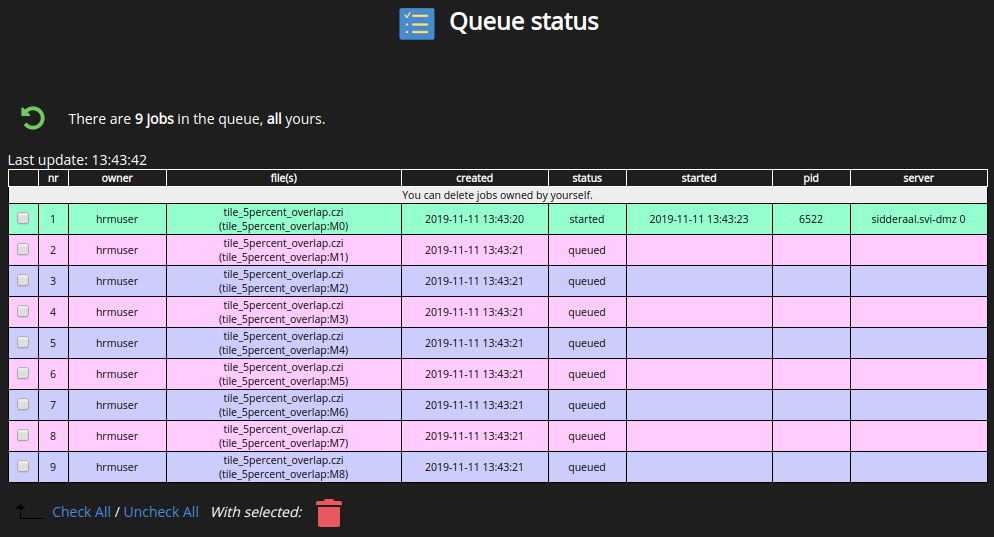
The queue is handled in an intelligent way, allowing jobs from different users to be processed at different times.
Results#
When a deconvolution and analysis job is finished a notification email is sent
with a link to the result. Alternatively, go to the HRM home panel and click
on the Results icon
 . The contents of the Results folder will be listed. Select the
image that you would like to visualize and a preview will be displayed on the
right hand side panel:
. The contents of the Results folder will be listed. Select the
image that you would like to visualize and a preview will be displayed on the
right hand side panel:
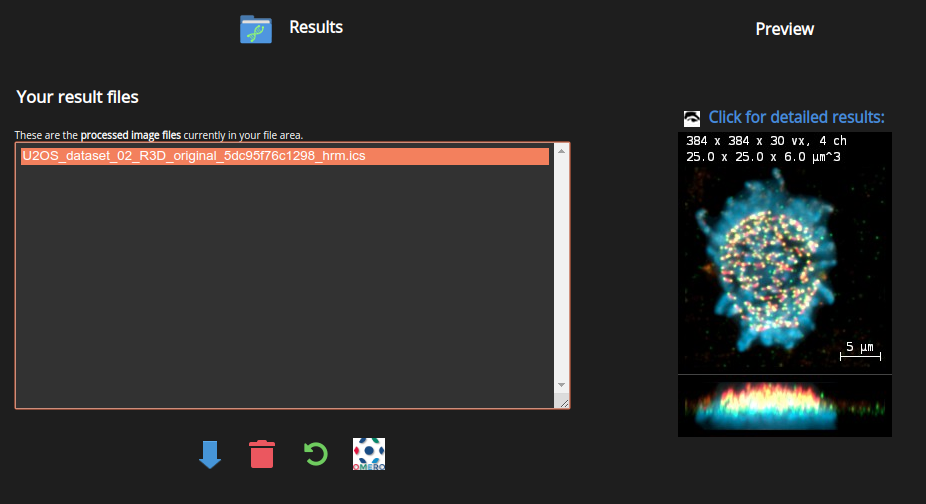
For a detailed view of both the raw image and the restored image click on
 .
.
A results page opens showing MIP, SFP and slicer comparisons of the raw image versus the deconvolved image. Summary tables show information about possible scaling factors, colocalization results, image parameters and deconvolution parameters. Also, movies along the Z direction and/or through time will be available for download.
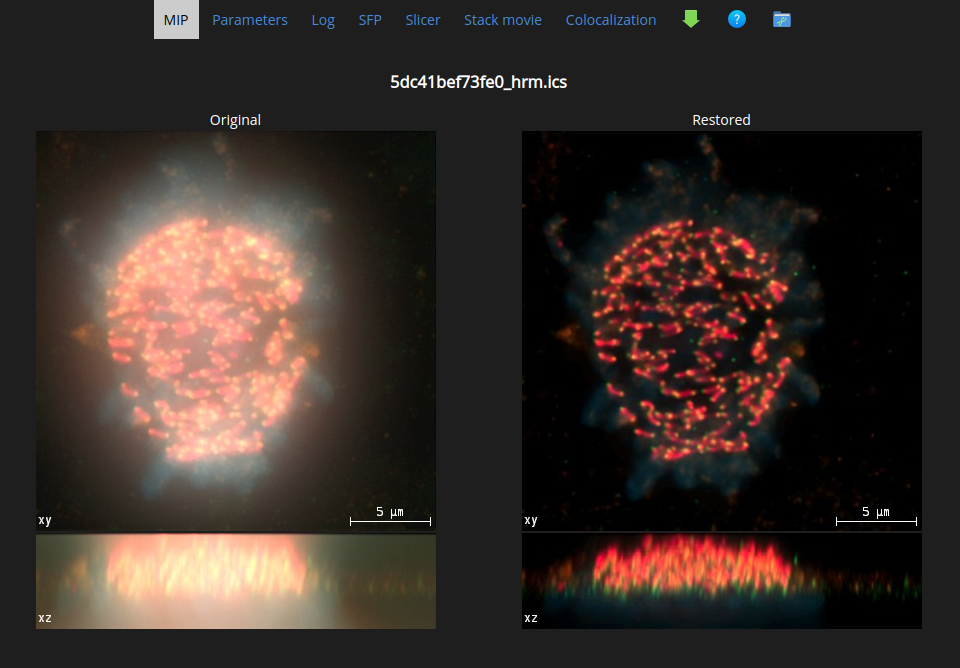
Tips & Tricks#
When a deconvolution run gives optimal results download the processed data from the detailed view by clicking on
 .
.Click
 at steps 2, 3 or 4 to share any of the templates
with one or more colleagues.
at steps 2, 3 or 4 to share any of the templates
with one or more colleagues.To optimize the deconvolution results it is necessary to understand the different properties of the image and some of the mechanisms behind deconvolution. This introductory chapter skipped details that can make a difference on images with spherical aberration, extreme SNR values, undersampling, etc. For a detailed explanation please see Deconvolution with the HRM.